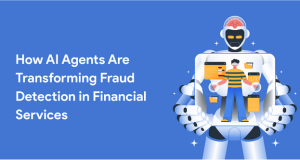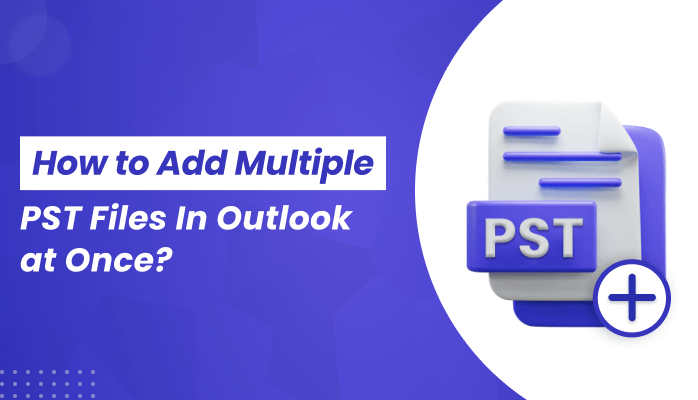
How to Add Multiple PST Files In Outlook at Once
Do you need help to add multiple PST files in Outlook on your system? Here’s how you can do this without compromising with the original content. This write-up examines two different ways: a traditional approach and a professional or automated PST Merge Tool. Stay tuned to the article for more precise knowledge about adding multiple Outlook PST files into one. Before we go on to the instructions unit, here is an overview.
Today, nearly all large organizations and enterprises use Office 365 to intercommunicate and share data almost every day. This results in the collection of large PST files that are possibilities of corruption and difficult to manage. PST files are cannot be accessed on other platforms.
Here are some reasons why users need to add multiple PST files in Outlook:
- Multiple small Outlook PST hampers the performance of Outlook.
- Managing multiple PSTs leads to the possibility of accidental deletion or loss.
- It’s needed when moving Outlook data from one email account to another.
- Temporarily or permanently transformed from one system to another.
- If transferring Outlook items between Mac and PC or vice versa.
Thus, all the justifications mentioned above construct the necessity of adding into a single file. Next, let us see how to add another PST file in Outlook.
Know Methods- How to Combine 2 PST Files into 1?
Unfortunately, Outlook does not provide a direct way to combine and import multiple PST files into Outlook together. Nevertheless, regarding your problem, we have seen an indirect way to support you open multiple PST files in Outlook. Similarly, we have got an alternative straightforward explanation for merging multiple files. Let’s see how to accomplish the methodology.
Manual Method to Add Multiple PST Files In Outlook
The below-described steps will help you add multiple PST files at once. Follow as directed:
- Download and Open Outlook in your system.
- Click on File through navigation to the top menu.
- Choose New and then select Outlook Data File.
Note: In case you are unable to locate this option, proceed as follows:
- In Outlook > click on New items.
- Then, More Items, and finally Outlook Data Files.
- Opt for the format of your new PST file.
- Finally, assign a name to the new PST file and specify the location to save it.
- Again, in File > Info > click on the Open & Export section.
- Then, choose to import or export the file, and click on Import/Export.
- Use Browse to find the PST files to import.
- Select ‘Outlook Data File (.pst)’ in the Import a File section.
- Pick folders to import, and select the sub-folders checkbox.
- Finally, choose the profile > Next> and click Finish.
For merging Outlook files, you need to repeat the same procedure. Regardless, there are many limitations to the manual procedure.
Limitations of Manual Process
There are some limitations of these manual approaches like:
- These steps may not be used or conflict with Outlook versions 2010 & 2007.
- It is not a great solution if you have to manage a large number of PST files
- It also creates some problems if you combine multiple PST files.
- There is a significantly high possibility of data loss & temper.
Well, another method to import multiple PST files into Outlook is using PowerShell. Well, this also requires high technical skills of Powershell and thus it can be difficult for novices. So, why not change to a genius answer to overcome these constraints? Yes, the ideal way to handle multiple PST files in Outlook is an automated or professional PST Merge tool.
Automated Way to Add Multiple PST Files In Outlook
If dealing with the manual procedure is problematic, then proceed to this alternative utility. DRS PST Merge Tool is widely used to merge and import PST files in Outlook. This tool allows you to supervise all PST file data without deleting or removing any valuable data. It suggests miscellaneous amazing features to make the merging process more effective and efficient in manner. Moreover, the tool also allows users to add PST files of any size or number limit.
Other prime features of the tool are:
- Authorized merging of Outlook PST files that are password-guarded.
- Eliminate duplicate emails from PST files.
- Enable users to add encryption or password.
- Work with those PST files encoded in ANSI and UNICODE formats.
- Additionally, this software is compatible with all Windows OS versions.
Further, moving on to the following section, let us analyze the workings of the tool.
Steps to Add Multiple PST Files into One PST File
To merge multiple PST files into one file, follow the steps given below:
- Run the PST Merge Tool by DRS as administrator.
- Select the preferred PST files or an entire folder to be merged.
- Go to the mailbox folders from the PST file preview.
- Choose Merge PST to merge all PSTs. Click Next.
- Select Outlook PST items and specify the Date Range.
- Further, choose other additional features.
- Lastly, click on the Join button to begin the process.
Now, you can see that adding multiple PSTs in one PST file is done via professional toll without any data loss and hassle. So, it is the most reliable procedure of all.
Conclusion
Using manual and automated strategies, we’ve conveyed the best technique to add multiple PST files in one simultaneously. However, if you want to avoid any restrictions or data loss circumstances, it’s suggested to choose the suggested professional tool. With this tool, you can effortlessly add Multiple PST files in Outlook, making it easy to open them all at once. More